Having Trouble on How to Connect PS5 to Laptop Using HDMI Cable? There’s a high chance that you, like most people, are unaware of the technicalities involved. But don’t worry; we’ll walk you through the entire process of connecting a PS5 to a laptop using an HDMI cable.
So let’s unravel all the tips and provide you with all the knowledge required to establish a successful connection between a PS5 console and a laptop.
Can You Connect Your PS5 to Your Laptop Using HDMI Cable?
Yes, you can easily connect your PS5 Laptop Using HDMI Cable if you have Video Capture Card. Laptop and PS5 have output HDMI only, which is why we need Video Capture Card. It’s a card to convert Video/Audio Signals to an input USB or USB-C port which you can plug into your Laptop USB or USB-C port.
Let’s Discuss this in detail!
As a matter of fact, you can connect your PS5 to your laptop using an HDMI cable. However, a direct connection between the two won’t enable the laptop to display the PS5 output on its screen.
To make this connection work, you’ll need the help of a Video Capture Card. This is because the HDMI port of the laptop and PS5 is one-directional and offers an output function only.
Since HDMI ports of laptop and PS5 are designed to send audio/video signals, the absence of a corresponding receiving port on either device presents a challenge for creating a direct connection between them.
So while it is technically feasible to connect your PS5 to a laptop using HDMI, you will need the assistance of an external capture card or other software, like Sony Remote Play for establishing a functional connection.
Note: A few high end gaming laptops feature an HDMI Input port. While it is an uncommon feature for now, you can check your device for an HDMI input port and directly connect the PS5 to your laptop if it comes with an HDMI in option.
What is a Video Capture Card?
A Video Capture Card is an external device designed to capture audio and video signals from external sources and convert them in a format that can be recognized and processed by the receiving device.
In this case, the PS5 is the external source responsible for sending signals and your laptop is the recipient. A Video Capture Card serves as a bridge between the two devices, providing an appropriate channel to transmit signals that are readable by the laptop.
Basically, a capture card works by receiving signals from the PS5 through its HDMI input port and transmitting them to the laptop in the form of digital signals via a USB connection.
Which Video Capture Cards are Compatible with PS5?
We will this all the best capture cards available in the market but first, it is crucial to learn about the compatibility requirements of your laptop and PS5.
Now PlayStation 5 supports HDMI 2.1 and
It Offers:
- 8K resolution with 60 FPS (Frames per Second)
- 4K resolution with 60 and 120 FPS
- FHD resolution
It Doesn’t Offer:
- QHD or 1440p resolution
What to Consider When Buying VCC?
The two most critical factors to consider while buying a capture card are as follows:
1- Video Passthrough Resolution:
Video passthrough resolution differs from capture card resolution and determines the quality of the output displayed on an external monitor, which is a laptop in this case.
A higher video passthrough resolution translates to a better video quality as it represents the ability of the capture card to transmit the digital signals at the original resolution.
For a high quality, immersive gameplay, the ideal passthrough resolution is 4K at 60 FPS. However, a 1080p 60 FPS passthrough resolution can accomplish the task too.
2- Laptop Resolution
Before buying a capture card, it is important to consider the resolution supported by your laptop too.
If your laptop does not support 4K resolution, purchasing a 4K capture card is essentially useless because the video quality will drop to 1080p automatically. For laptops without a 4K display, a 1080p 60 FPS passthrough capture card is recommended.
4 Best Video Capture Cards to Connect PS5 to A Laptop using HDMI Cable
Below are mentioned our top favorite video capture cards to make the hunt for the best card easier for you.
1- Elgato HD60 X
Elgato HD60 X is a promising device for capturing video feed at a high resolution. It can deliver lag free 4K at 30fps and 1080p at 60fps videos.
For an ideal function of this video capture card, your laptop should at least be a 6th generation AMD Ryzen 7 or Intel Core i5 CPU, AMD Radeon RX 480, or Nvidia GeForce GTX 10xx GPU with 4GB RAM.
While Elgato has its own software, it performs just as well with any good streaming or recording software designed for receiving input from a video capture device.
2- ASUS Tuf Gaming CU4K30
The ASUS CU4K30 is a great addition for the set-up of any gamer. It is a small device with a plug and play interface, requiring no software or drivers for set-up. While this video capture card records footage at 4K/30fps, HDMI passthrough will allow you to view it at 60 frames per second.
The ASUS Tuf Gaming CU4K30 offers a seamless compatibility with both Windows and MAC devices, making it an excellent option all around.
3- AverMedia Live Gamer Portable 2 Plus
AverMedia Portable 2 Plus is yet another impressive option for all your game recording and streaming needs. This capture card is a standalone system, with the ability to function without being connected to a PC.
It offers a 4K passthrough resolution while the footage recording is done at 1080p/60fps. In addition to a seamless video streaming and an absolutely crisp gameplay on the laptop, the recorded footage turns out smooth and lag free too.
4- AverMedia Live Gamer Mini
AverMedia Live Gamer Mini, this capture card is a tiny device. However, it offers excellent portability and promising features, such as built-in hardware encoder and zero latency passthrough.
The hardware encoder serves to reduce stress on the laptop while gaming whereas the zero latency passthrough ensures there’s no discernible delay or lag in the gameplay. The passthrough resolution as well as the recording resolution of this capture card is limited to 1080p/60fps.
Yet overall, it is a decent budget-friendly and entry level video capture card for video streaming and gaming.
How to Connect PS5 to Laptop Through HDMI?
Connecting a PS5 to a laptop through HDMI is not as simple as connecting one end of the HDMI cable to the console and the other end to the laptop. Such convenience is only possible for high-end gaming laptops with an HDMI-in port, unfortunately.
If your laptop, like most others, only comes with an HDMI output port, you’ll have to use an external capture card to make the connection work. In the next section, you’ll find some simple steps to connect PS5 to a laptop through HDMI.
Steps For Connecting PS5 to Laptop through HDMI Using Capture Card
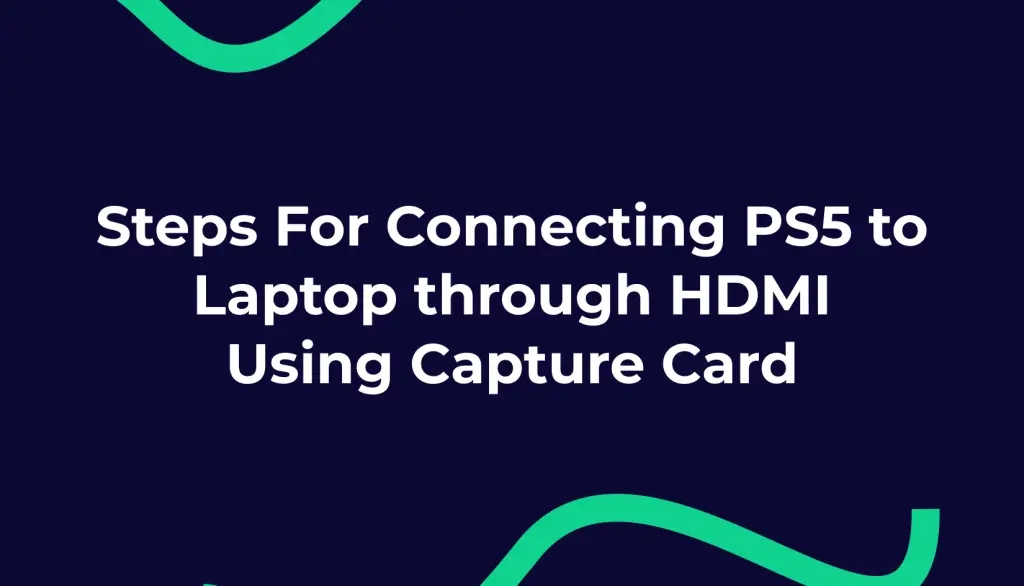
Here’s how you can connect your PS5 to your laptop via HDMI Using Capture Card in 6 easy steps:
Step1: Purchase a Video Capture Card
There are various capture cards available in the market. Purchase a good quality Video Capture Card compatible with your PS5 and laptop. While capture cards typically have the HDMI input port, its availability is not guaranteed for every model, so you must confirm that before making a purchase.
Step 2: Install the Capture Card
Every capture card has its own requirements. Some of them require software installation or specific drivers to start functioning while others do not. Follow the instructions manual of the capture card to install it on your laptop properly.
Step 3: Connect PS5 to Capture Card
Now take the HDMI cable and connect its one end to the HDMI output port of PlayStation 5 console and the other end to the HDMI input port on the capture card. Make sure the connection between them is secure.
Step 4: Connect the Capture Card to Laptop
Using the provided USB cable, connect the capture card to the USB port on your laptop and make sure the connection is secure.
Step 5: Launch the Software
Now launch the capture card software on your laptop to view the video feed on the screen. Make sure to follow the software instructions to avoid any trouble in the process.
Step 6: Start Playing!
Once you have set up everything, you can use your laptop as a monitor for PS5 and enjoy the gameplay on the screen.
FAQS
How to Connect PS5 With a Laptop Without Remote play?
Remote Play is a software by Sony that allows you to stream your PS5 games on your PC/laptop over a network connection. However, it has its own limitations. For instance, it requires a stable, high speed internet connection for a smooth gameplay, which may not be possible at all times and create latency issues as a result.
So if you do not prefer using Remote Play to connect your PS5 to a laptop, you can opt for an HDMI connection. An HDMI connection requires the aid of a Video Capture Card sure, but it provides a far better connection too. By following the steps mentioned in our guide above, you can connect your PS5 to a laptop without Remote Play.
Can I Use Laptop As A Monitor For My PS5?
Yes, you can use your laptop as a monitor for PlayStation 5. To use your laptop as a screen for PS5 gameplay, you can use Sony Remote Play or create an HDMI connection between the two devices to stream the video and audio feed on your laptop.
Can I Connect My Console to a PC Monitor?
Yes, you can connect your console to a PC monitor by using HDMI or a display port. However, the success of this connection depends on the type of your console and PC monitor. Therefore, it is important to check for the required ports on both devices before forming a connection between them.
Conclusion
In short, you can connect your PS5 to a laptop through HDMI. However, you’ll need an external video capture card to make the connection functional because both devices house HDMI output ports for sending signals and lack a receiving port. In rare cases, high-end gaming laptops feature an HDMI input port, in which case you can connect your console to a laptop directly via HDMI.

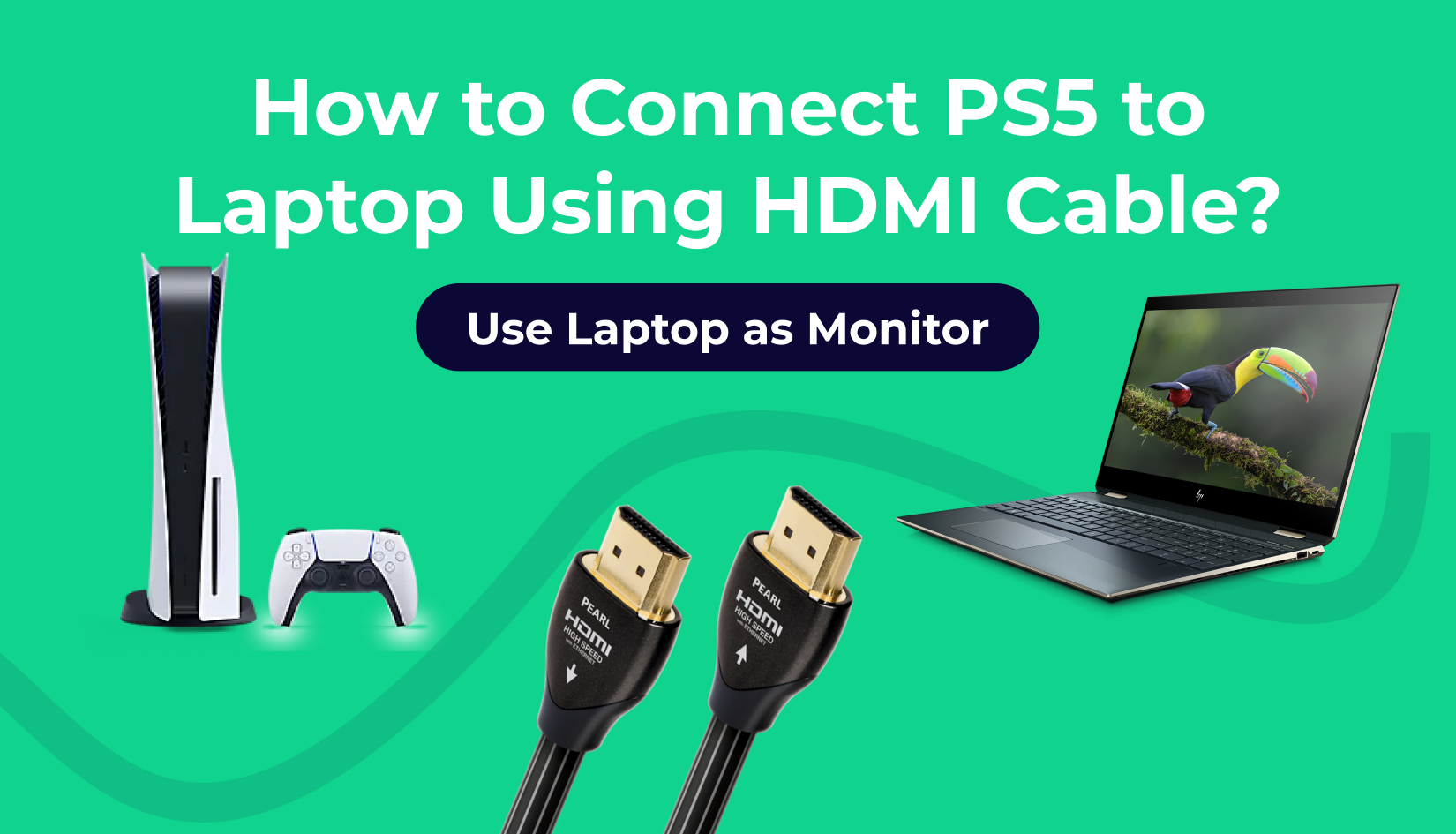




Write a Reply or Comment