The keyboard backlighting feature in laptops can be helpful and distracting at the same time. While it improves the aesthetic appeal of your laptop and proves beneficial in low light conditions, it can also make the laptop’s battery drain faster and cause eye strain.
Keeping these considerations in view, it is essential to learn how to turn off the keyboard light in MSI laptops.
If you don’t know how to switch off the keyboard backlight in your laptop, in this article we will be sharing 3 quick methods tor turn off keyboard light in MSI Laptop.
So let’s jump right into it!
3 Methods To Turn Off Keyboard Light in MSI Laptop
Here are the top 3 tried-and-tested methods you can use to switch off the keyboard light in your laptop.
1- Using the Backlight Hotkey
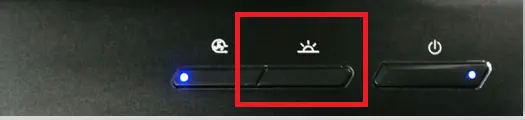
Many MSI laptops feature a dedicated backlight hotkey. If your laptop has a specific key to change the backlight settings, you can use it to turn off the keyboard light.
The backlight key on MSI laptops is often indicated by graphical icons, such as a lightbulb or sun icon, in most cases. You can use this key to turn off the keyboard light on your laptop.
The function of a backlight hotkey is simple. You simply need to press it once to toggle the backlight on or off. However, if you’re unsure about the hotkey on your MSI keyboard, you can refer to the user manual for confirmation.
2- Using the Fn Key
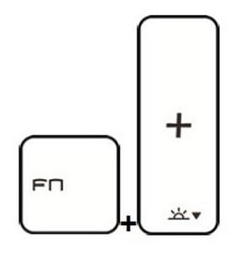
Using the Fn key is another common method to operate the backlight of a laptop keyboard. The Fn key is usually located near the top of the keyboard.
Here’s how you can use it to switch off the keyboard light in an MSI laptop step by step:
Step 1: Locate the Fn Key
First of all, find the Fn key on your laptop’s keyboard. You will find it at the top of your keyboard, denoted by ‘Fn’.
Step 2: Press and Hold
Now, press and hold the Fn key.
Step 3: Look for F4 or F5 Keys
Find the F4 or F5 key located at the top of your keyboard. While holding the Fn key, press either F4 or F5 key on the keyboard simultaneously.
Choosing between these keys depends on the model of your MSI laptop. Some MSI laptops use the F4 key for backlight operation, while others may use F5 or other function keys for the same. You may find either of these function keys labeled with a backlight icon, denoted by a lightbulb or sun icon.
Step 4: Release
Once you achieve the desired backlight settings, release both keys.
Alternatively, In some MSI laptops, you can do this instead:
Press and hold the Fn key simultaneously with the spacebar key to toggle the keyboard light on or off.
3- Using the MSI Dragon Centre
A less common but equally successful method to turn off the keyboard light is to use MSI Dragon Centre software. Most MSI laptops have this software pre-installed in them.
Here’s how you can use it to change your keyboard backlight settings.
Step 1: Launch the MSI Dragon Software
Launch the MSI Dragon software on your laptop. You can open it using the Dragon Centre icon on the taskbar or find it from the Windows start menu.
Step 2: Locate the Keyboard Manager
After the software launches, find the keyboard manager option and click on it to open the Keyboard Manager window.
Step 3: Find Keyboard Backlight Settings
In the Keyboard Manager window, find the keyboard backlight settings. You can adjust several backlight settings from here, including backlight time, brightness, etc. To turn off the backlight, you can simply click the ‘off’ button.
Step 4: Apply Changes
Once you’ve made the changes, it is time to save them. Click the ‘Apply’ button and then press ‘Ok’ to save the changes. Your keyboard backlight should be turned off at this point.
Note: In case you cannot find the Dragon Centre software on your MSI laptop, you can look for keyboard manager settings instead and turn off the backlight from there.
Conclusion
Turning off the keyboard backlight is a straightforward process once you figure out the right settings for your particular MSI laptop model. Turning off the keyboard backlight can help improve the life of your laptop’s battery and also reduce eye strain in low ambient lighting conditions.
We have discussed all the possible methods to switch off or turn off the keyboard backlight in MSI laptops in this guide. You can choose your desired method to customize your computing experience according to your preferences.

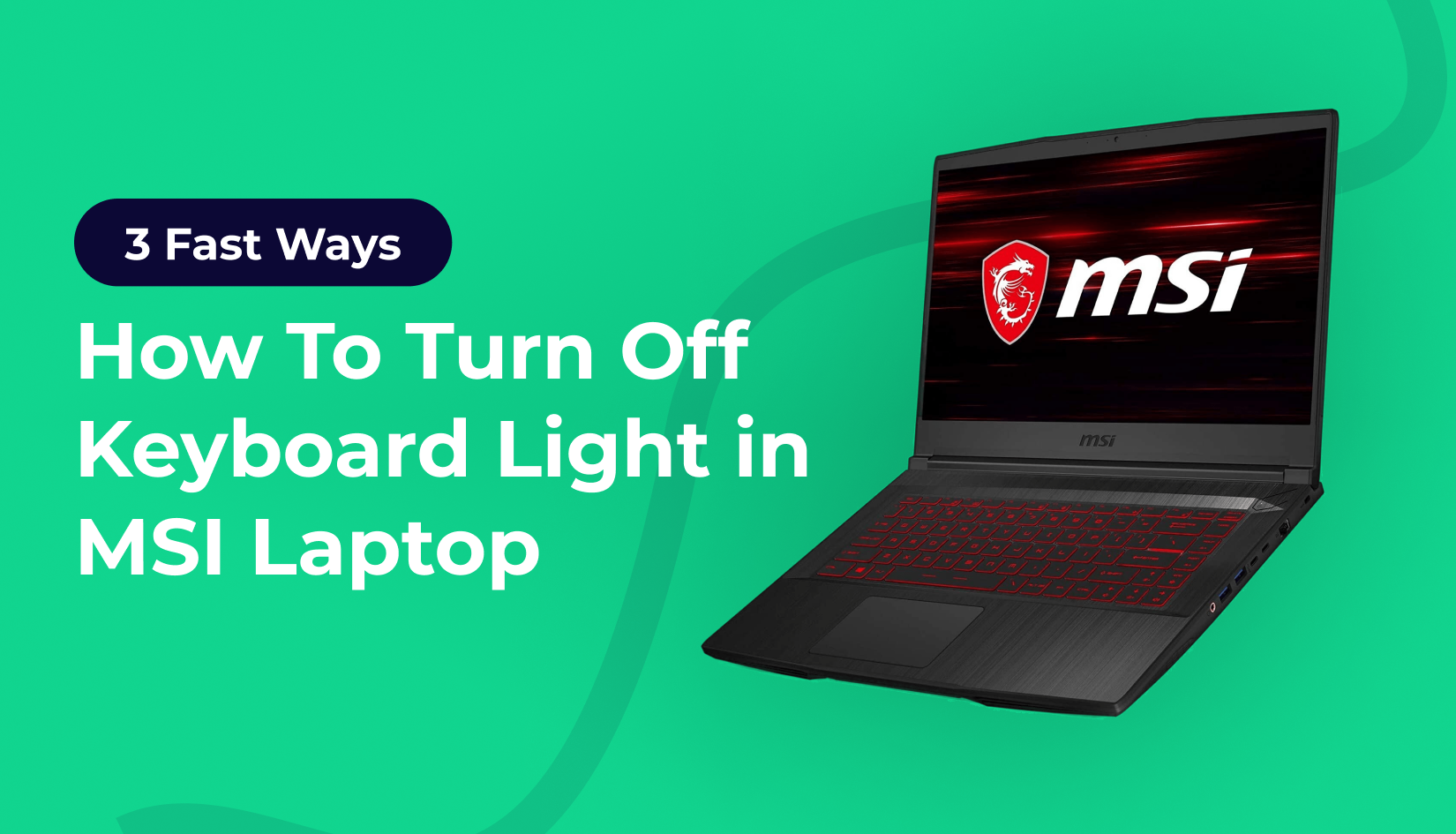
Write a Reply or Comment