Is your Dell laptop refusing to function unless connected to a power source? Don’t worry, this frustrating issue is all too familiar to a lot of folks and this guide is all about finding a solution for this issue.
So without further ado, let’s get into the details and understand all the underlying reasons contributing to why Dell Laptop Only Works When Plugged In and discover ways to free your laptop from its reliance on the charger!
7 Reasons Why Dell Laptop Only Works When Plugged In

Following are the major reasons why Dell laptop only works when plugged in:
1- Deteriorating Battery Health
The lifespan of a laptop battery typically ranges from 3 to 5 years. Therefore, it is normal for the battery health to degrade over time, resulting in issues such as the laptop only working when plugged in.
This happens when the battery loses its ability to hold charge and relies on an external power source at all times to keep the laptop running.
2- Damaged Charging Cable
The charging cable of your laptop is one of the most common culprits behind charging issues.
A damaged charging cable not only disrupts the consistent power supply to the laptop but can also lead to the system failing to recognize the charger as an external device.
As a result, the laptop fails to store power and works only when plugged in instead.
So if your charging cable occasionally becomes the victim of dropping or gets tangled or twisted often, you should very well know the reason behind its malfunction.
3- Faulty Charging Port
Another long-standing issue with Dell laptops is the development of charging port issues as they age.
If the DC port of your laptop develops some issue or gets loose due to frequent plugging and unplugging, it’ll be unable to maintain a proper connection with the charger and consequently, the laptop will fail to store charge and shut down when not connected to a power source.
At times, moving the AC jack around in the DC port can help establish a temporary connection between the laptop and the charger.
However, this solution works as a temporary band-aid only and should not be relied upon for long-term use. To find out if the issue is originating from the DC jack, inspect the DC jack thoroughly and look for any signs of damage or wear and tear.
4- Power Management Settings
Many Dell laptops come with power management settings, which basically help you control how your laptop uses and stores battery.
If these settings are set incorrectly, it might be a potential reason why your Dell laptop is only working when plugged in.
While you can customize the power settings of your laptop as you like, it is important to steer clear of any options that limit laptop charging or don’t allow the laptop to use the stored battery.
5- BIOS Or Driver Issues
If your Dell laptop only works when plugged in, it can be due to an outdated BIOS firmware or other system drivers.
The BIOS settings of your laptop are also responsible for handling the power utilization of your device.
So when the BIOS version is not up to date, it can hinder the performance of your laptop and also keep it from utilizing the battery effectively, creating charging issues, such as the one we’re discussing right now.
6- Use Of Incompatible Charger
The use of wrong or incompatible charger can also lead to charging and port-related issues in your laptop as Dell laptops usually only recognize authentic Dell chargers.
This means if you’re using a non-Dell charger, your laptop will not store the power it receives from the charger.
Rather, it’ll only be good enough to keep the laptop running while it is connected to a power source.
7- Hardware Issue
In some cases, the internal hardware components of your laptop might be causing trouble for your laptop.
It could be something as obvious as a malfunctioning or dead battery or as complicated as motherboard issues. Internal hardware-related problems are usually tricky to handle and often require professional assistance for troubleshooting.
So if the earlier reasons do not sound any good for your situation, getting your laptop’s internal components checked can be a good idea.
6 Solutions To Fix Dell Laptop That Only Works When Plugged In

Lets discuss 6 solutions to fix why Dell Laptop Only Works When Plugged In?
1- Replace The Charger
It is normal for a laptop charger to lose its efficiency over time and make it hard for the laptop to store the charge received through it. In this case, you’ll have to purchase a new charger for your laptop.
- Find out whether the charger is actually faulty by connecting it to another compatible Dell laptop.
- If the charger fails to charge the other laptop as well, the problem lies within the charger.
- Purchase a new Dell laptop charger and try charging your laptop with it.
2- Run Battery Troubleshooter
By running a battery troubleshoot on your laptop, you can find out any issues related to the battery health. Here’s how you can do it:
- Launch ‘Control Panel’ on your laptop by searching for it the ‘Windows’ menu.
- In the ‘Search’ bar of the Control Panel, search and open ‘Troubleshooting’.
- Now select ‘Power’ and run the battery troubleshooter and follow the on-screen instructions to complete the process.
If this doesn’t help, reset the ACPI Battery Driver by following the instructions explained in the next section.
3- Reset the Microsoft ACPI Battery Driver
If the Windows battery diagnostics doesn’t help, try uninstalling and reinstalling the ACPI battery driver. Here’s what to do:
- Launch the Windows dialog box by pressing the ‘Windows’ and ‘R’ key together.
- Now In the dialog box, type ‘devmgmt.msc’ and click on ‘Enter’ key.
- On the next Device Manager screen, click on the + sign located next to ‘Batteries’.
- Here you’ll see Microsoft ACPI-Compliant Control Method Battery. Right click on it and click ‘Uninstall’. Next, press OK to confirm.
- Restart your laptop and see if it charges now. Once charged, check if it works without being plugged in to a power source.
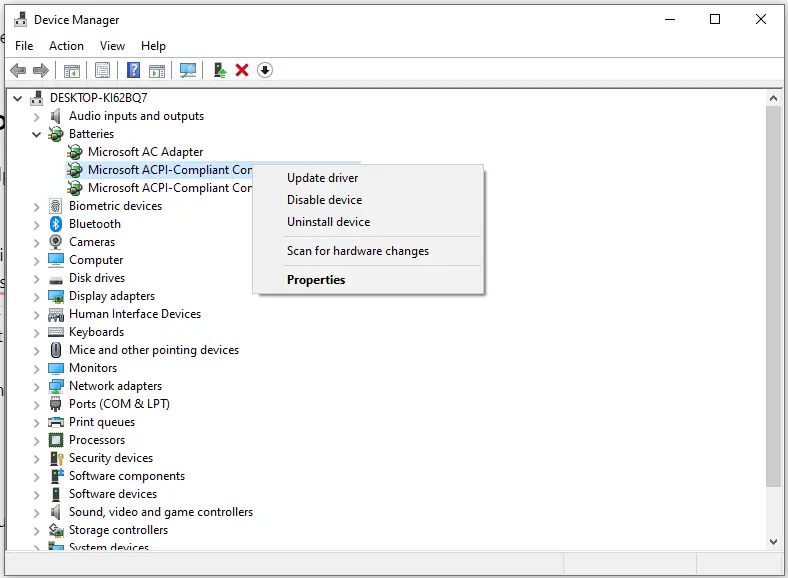
4- Update BIOS
Your laptop may experience charging issues due to an outdated BIOS version. In order to check if your BIOS needs an update:
- Visit the official website of Dell and head to the ‘Support’ section.
- Next, enter the exact model number of your device to find out any latest firmware updates for it.
- If the website shows latest BIOS version, download and install the recommended version for your laptop.
- Install the updates by following the instructions and restart your laptop to apply the updates.
5- Change The DC Charging Port
It is possible that the DC jack of your Dell laptop may have worn out or become loose over time. In this case, your best bet is to have it replaced by a technician.
- Thoroughly inspect the charging port of your laptop.
- If the charging cable feels loose in the port and you suspect the DC jack is faulty or notice any signs of wear and tear, get in touch with a professional.
- Purchase a compatible DC port for your Dell laptop and have it properly replaced and soldered in place of the old one.
6- Install A New Battery
If your laptop’s charger and charging port is working fine and none of the other troubleshooting steps help, your laptop battery might be dead. In this case, it is best to get a new battery.
- Purchase a new battery compatible with your Dell laptop.
- Power off the laptop and remove the old battery from it.
- Install the new battery by following manufacturer’s instructions and make sure all the connections are secure.
- Connect your laptop to a power source to check if it’s working.
- Alternatively, take your laptop to a technician to have the battery replaced.
Note: If the aforementioned suggestions do not solve the issue, contact Dell customer support or take your laptop to a professional technician to get the problem fixed.
FAQS
Why Does My Laptop Work Only When Plugged In?
If your laptop works only when plugged in, it might be due to poor battery health, faulty charging cable or adapter, malfunctioning charging port, outdated BIOS, or hardware problems.
However, these problems can be solved by simple troubleshooting steps mentioned in the guide above.
How to Fix My Laptop Not Turning On Unless I Plug It In?
To fix a laptop that’s not turning on unless you plug it in, it is important to identify the root cause first. Depending on the underlying cause, you may have to replace the charger, battery or charging port.
Other than that, you can try to update the BIOS firmware or run a battery diagnostics to find out any issues with your laptop’s battery.
Why Does My Dell Laptop Not Turn On Without Charger?
If your Dell laptop does not turn on without a charger, it’s most likely because the battery fails to hold the charge.
This usually happens when the battery becomes old and loses its capacity to hold the power received through the charger.
Why My Laptop Only Works When Battery is Removed?
If your laptop only works when the battery is removed, it could indicate a battery issue. A faulty battery could interfere with the normal function of your laptop.
When you remove the battery, the laptop derives power from an external power source only and hence, works fine in this configuration.
Conclusion
In short, your Dell laptop only working when plugged in can have various underlying causes. However, it’s often due to poor battery health, damaged charger, faulty charging port, and outdated system drivers or firmware.
Finding out the root cause and moving forward with the right solution can help fix your laptop and get it back to its fully functional state.


Write a Reply or Comment