You probably working on your Dell laptop regardless of the any Windows (7, 8,10 and 11), and suddenly your keyboard stop working, , you may have unknowingly locked the keyboard.
Many keyboards nowadays come with a lock feature that can be done with a combination of different keys to lock the keyboard for multiple reasons.
Due to that quite chances are you have locked your Dell laptop’s keyboard. Therefore, you must know how to unlock a Dell laptop’s keyboard.
In this article, we will be discussing the reasons and solutions on How to Unlock the Keyboard on Dell Laptop on any Windows.
Let’s get Started!
Why Is My Dell Laptop Keyboard Locked?
Getting locked on your Dell Laptop Keyboard can be frustrating, but don’t worry we are here to help.
There could be various reasons that your Dell laptop keyboard might have stopped working because of its locking mechanism.
First, we will discuss the 5 top reasons why Dell laptop Keyboard is Locked and after this section, we will discuss solutions to those problems.
Here are 5 cores reasons why your keyboard got locked:
1. Num Lock Key
Sometimes you might experience the numbers on the right side of your keyboard stop working.
Most people get worried easily and don’t notice that the num lock key is not turned on like the Caps lock and Scroll key on the Dell laptop keyboard.
2. Fn Key
The Fn key is the special type of key located beside the Window key.
It is combined with other keys to perform certain tasks such as increasing and decreasing the volume and brightness of the laptop.
Now problem happens is while typing other keys, you accidentally pressing the FN key (maybe with your hand’s palm) which may results in the normal alphabetic and numeric keys to stop working.
Also, some laptops do have a lock feature on the FN key, so once pressed light gets turned on which locks up normal keys to stop working.
3- Outmoded Keyboard Driver
Every device connected to your laptop has particular drivers installed on the system. It makes the processing unit understand which devices work in what ways and lets them operate according to their function with the help of these drivers in the system.
The same is for keyboard drivers, if your system has an outdated keyboard driver then it might be a hurdle for your system to make your keyboard work properly.
The easiest method is to uninstall and reinstall the driver back. Then restart your laptop and Tadaa, this method sometimes works, and the keyboard starts working (not every time, though).
If you have trouble installing the drivers manually, we recommend using Driver Pack Software, that checks and update the drivers of your laptop in one click.
4- Dead Wireless Keyboard Battery
This problem is for those users who use wireless keyboards with their laptops.
People often forget to replace their wireless keyboard batteries or get them recharged. A low wireless keyboard battery always ends up stuck or not working properly.
Some users think their keyboard is locked, but that’s not true. Their keyboard battery is discharged and easily fixed with a new one. According to the stats, a dell wireless keyboard works properly up to 36 months along with the wireless mouse.
5- Broken Keyboard
If you have diagnosed that none of the above problems fits in your case, and you tried all the ways to make your Dell laptop keyboard work which we have discussed in the next section under the banner of “How to unlock Keyboard on Dell Laptop.”
Then it’s quite possible that your Dell’s Laptop Keyboard is permanently Damaged.
The Laptop Keyboard is very fragile. Just try to remember if you have Spilled water, Coffee or some liquid on it, which can instantly and permanently damage your laptop keyboard.
Another major reason, for stopping your laptop keyboard can be dropping your laptop which might also break your laptop and its hinges.
6 Ways to Unlock Keyboard on Dell Laptop?
Now we have discussed the reasons in the above section, let’s discuss the solutions to unlock your Dell’s Laptop keyboard. For that we have made easy user guide to help you get your problem fixed quickly.
Here are the top 5 methods to unlock the keyboard on a Dell laptop:
1- Click Your Num Lock Key
The num locks key on the right side of your keyboard might not be working because it would be turned off.
To unlock the Num Keys, click on the num lock key to start using the numeric keypad. If that does not work, click on the Num lock key and Fn key simultaneously to unlock the numeric section of your keyboard.
2- Unlock Your Fn Key
In the reason section, we have discussed that you might be pressing the Fn key while typing which can block the alphabetical and numeric keys.
The solution to this problem is that just make sure you are not pressing the Fn key.
If that is not the case, try to see if your laptop lock fn button, which on clicking lock alphabetical and numeric keys and make the fn features enable. If that is case, simply click on the fn button again to disable the fn key.
3- Install the Latest Keyboard Driver
Now the third problem can be that your keyboard driver get outdated and you need to update the software driver.
To update your software driver, you need to follow these steps to analyze whether the outdated driver is the main problem or something else need to be sorted out. Check below:
- Go to the toolbar, search for device manager, and click on device manager.
- Once the device manager is opened, go to Keyboards and click on the drop-down.
- Now it depends on many outdated things and needs to be updated to make your keyboard work easily.
- Right-click on the outdated drivers and click on update.
- A message would pop up that will ask to search for drivers. Make sure that you are connected to the internet and search for automatically updated driver software.
- Install the latest update and restart your system to run the latest update. This method usually works in the case of outdated keyboard drivers. Otherwise, follow the next solution.
4- Evacuate Static Electricity From Laptop
Sometimes, you just need to restart your laptop by evacuating the static Electricity. This is the most recommended solution to unlock your keyboard. Check the following steps:
- Shut down your Dell laptop
- Unplug all the connected devices
- Uncover your battery or remove your battery from the laptop carefully
- Hold the power button for 30-40 seconds
- Reconnect the battery and close the battery cover
- Turn on your laptop. It might work if the static electricity force is the issue.
5- Try this video method
Now if you have tried all of the ways which we have discussed above and still your Dell’s laptop keyboard is not working. Then we recommend checking out the following video:
6- Buy a New Keyboard
If all the above methods fail to unlock your Dell laptop keyboard, then chances are your laptop keyboard is damaged and stop working. In that case, we suggest you replace your keyboard.
However, we recommend that you check your laptop keyboard with a professional to diagnose the problem and whether the keyboard needs to be changed.
But replacing the keyboard can be expensive, in that case, you can buy an external keyboard which does the job.
FAQS
1- Is there a button that locks and unlocks the Dell Laptop keyboard?
Different keys sometimes lock the Dell laptop keyboard. For instance, you cannot use the numeric keypad section without first turning on the num lock. Another example is you cannot use the F keys without the Fn key on some keyboards.
2- Why is my Dell laptop keyboard not typing?
Sometimes, you might not be aware of the outdated drivers that make your keyboard stop operating properly. You can always check for drivers or install a new software driver for your keyboard. The keyboard also misbehaves if you download software from any unauthentic website.
3- How do I know if my Dell Laptop keyboard is locked?
The keys you want to work with won’t work properly or do not respond to your click immediately. Mainly, the keys stop responding to your clicks. That’s how you would know that your keyboard isn’t working.
Conclusion
All in all, unlocking the keyboard is not that hard, but it needs to be sorted out quickly to avoid long-term damages, including outdated softwares or water spilling on your keyboard. The six methods which we discussed in this article would help you unlock your Dell’s Laptop keyboard. If none of the methods works, try replacing the keyboard or get it checked through a professional.

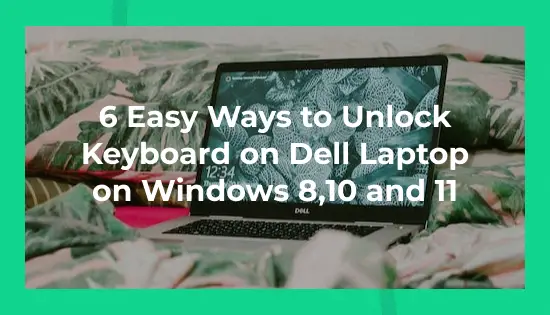
Write a Reply or Comment